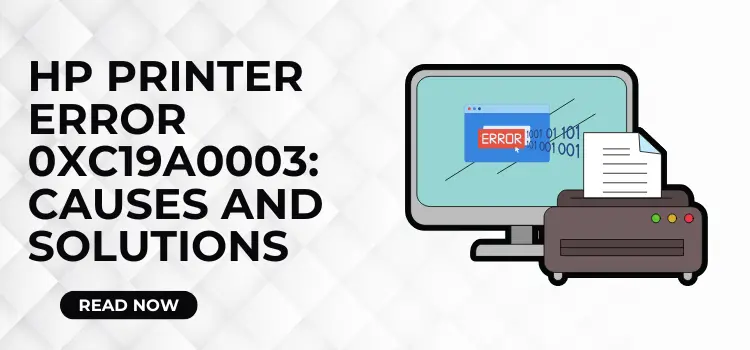Because they easily convert digital information into physical paper, printers have become essential appliances in many households and workplaces. Nevertheless, printers are susceptible to malfunctions that affect their operation, just like any other technological device. Many HP printer users encounter the HP printer error code 0xc19a0003.
This error, often linked to ink system problems, can disrupt your printing tasks and lead to significant frustration. Whether you use your printer for work, school, or personal projects, dealing with this issue can be a major inconvenience. This guide is designed to help you swiftly and effectively resolve the HP Printer Error Code 0xc19a0003 by identifying its causes and offering clear, step-by-step solutions.
A Brief About HP Printer Error Code 0xc19a0003
When your HP printer displays error code 0xc19a0003, it usually means a problem with the ink system. This error message appears when the ink cartridges or the system that transfers ink to the printhead stops working. If the printer stops responding correctly, the problem can lead to low-quality or nonexistent printouts or even cease responding.
The printer’s interface and the linked computer will typically show the problem code, frequently accompanied by a notice that says “ink system failure.” Incorrectly inserted ink cartridges, blocked printheads, low or expired ink cartridges, and firmware problems are among the many potential causes of this issue. To repair the printer and get it working again, users must be able to identify this error and know what caused it.
Common Causes Behind HP Printer Error 0xc19a0003
Understanding the possible causes behind the error is important to prevent it from occurring again. This will help you troubleshoot the error more effectively and may ensure the smooth functioning of your HP printer.
Let’s take a look at the common reasons why you may encounter the error 0xc19a003 on your HP printer:
- The most common cause of this issue is a defective ink cartridge. The ink may be running low, the cartridges may have expired, or the printer placement may be incorrect.
- Clogged Printhead: Because it transfers ink onto the paper, it can become clogged with use, particularly if the printer is not used frequently.
- Ink System Failure: Air bubbles, obstructions, or other issues can cause the internal ink delivery system, which transfers ink from the cartridges to the printhead, to fail.
- Printer Firmware Issue: If the printer’s firmware gets corrupted or has a problem, you can see error messages like 0xc19a0003.
- Faulty Hardware: On rare occasions, the problem may stem from an issue with the printer’s internal components or sensors.
Detailed Solutions to Fix HP Printer Error Code 0xc19a0003
Once you understand the possible causes of the error, it’s time to explore effective solutions that you can implement to eliminate it.
Solution 1. Check & Reinstall Ink Cartridges
Ink cartridges with incorrect installation or manufacturing defects often trigger the error code. To inspect and replace the cartridges, follow these steps:
- Be sure to turn on the printer before proceeding.
- Depending on your printer model, you can access the ink cartridges by opening the cartridge access door. Ideally, the carriage would go straightforward.
- Carefully unscrew each ink cartridge from its designated slot by pressing down on it to release it, then removing it.
- Assess each cartridge: Look for noticeable signs of damage, such as cracks, leaks, or bent copper connectors. Make sure the cartridges are complete and not expired.
- Cartridge cleaning: If you see any ink or debris on the copper contacts or nozzles, carefully wipe them down with a lint-free cloth lightly moistened with distilled water.
- After cleaning, reinstall the cartridges in their original housings. Check that they snap firmly into place.
- After restoring all the cartridges, close the access door and give the printer time to start.
Solution 2. Clean the Printhead
A filthy or obstructed printhead could cause ink flow problems and subsequent error codes. Cleaning the printhead can fix the issue.
- Before you install the cartridges, turn on the printer and make sure the door is open.
- Take out the ink cartridges from your HP printer.
- Some printer models allow you to remove the printhead. With care, remove the printhead from the printer.
- After dampening the printhead with distilled water, use a lint-free cloth to wipe the nozzles and contacts delicately. This will guarantee the removal of any accumulated ink or debris.
- If the printhead is extremely blocked, it may be necessary to immerse it in warm distilled water for approximately ten to fifteen minutes. Once the printhead has soaked, use a clean, lint-free towel to wipe it dry.
- After drying and cleaning, replace the printhead in the printer.
- Place the ink cartridges back into the printer. After replacing the ink cartridges, shut the access door.
Verify that the problem code has been fixed once the printer has finished initializing.
Solution 3. Factory Reset Printer’s Settings
Resetting the printer to its original settings can sometimes resolve issues caused by software or firmware faults.
- Press the Setup or Settings button on your printer’s main panel.
- Find the “Reset All Settings” or “Restore Factory Defaults” menu item. The specific language could change depending on the type of printer you have.
- When asked, confirm your choice by selecting the reset option. Resetting the printer to its factory settings is an option.
- After the reset is complete, the printer will turn back on. Recheck for the persistence of the error code.
If the problem still exists, try the next fix.
Solution 4. Update the Printer Firmware to Latest Release
By updating the firmware, you can fix known faults and improve your printer’s overall performance. Please try updating your printer’s firmware to see if it helps.
- Go to the support area on the official HP website. Enter your printer model to access the most recent firmware updates.
- You should download the firmware update file to your computer if an update is available.
- To install the printer update, follow the on-screen directions. You may need to set up a network connection or plug the printer into a USB port on your computer.
After the update, restart the printer to verify the resolution of the issue.
Solution 5. Run Power Cycle
Performing a power cycle on your printer is the first and most basic step in troubleshooting the error. Resetting the printer may resolve the temporary issues that are causing the problem.
- Press the power button to turn off the printer. If it doesn’t respond, remove it from the power outlet.
- Turn off the printer. Remove the printer’s power cord from both the printer and the wall outlet.
- Please be patient. Turn off the printer’s power and wait two or three minutes. This will reset the ink system and clear the internal memory.
- Link the printer back up: Return the printer’s power cord to its original socket.
- Power up the printer: Press the power button to turn on the printer, and then check if the problem message disappears.
Tips for Keeping Your HP Printer Free of Errors
Take these precautions to lessen the likelihood that you will experience HP Printer Error Code 0xc19a0003 or comparable problems along the road:
- To prevent the ink from drying out and the printhead from becoming clogged.
- Using non-HP or counterfeit cartridges can cause compatibility and other issues. For best results, always use original HP ink cartridges.
- Clean the printer’s inside and outside (including the printhead and cartridges) regularly to prevent dust and ink from accumulating.
- To keep your printer in top operating condition, check for firmware updates regularly and apply them.
- Remember to keep spare cartridges in their original packaging and in a cool, dry location until you’re ready to use them.
Recent post:- What is the Printhead on an HP Printer and How to Clean and Replace It
Conclusion
HP printer error code 0xc19a0003 can be frustrating and time-consuming. But with the right knowledge and information, one can easily get rid of the error. Following the steps mentioned in this guide can easily resolve the issues and get your printer back to optimal performance. Always ensure to follow the manufacturer’s manual and guidelines to keep your printer running smoothly for a longer period of time.