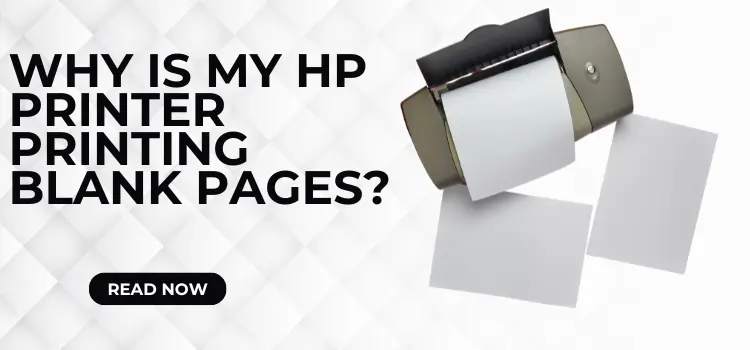Are you frustrated because your HP printer is consistently printing blank pages? You’re not alone; this is a common issue that many printer user’s face. There are various possible reasons why your HP printer is generating blank pages, and identifying the main cause is the first step toward addressing the issue. The most typical cause of blank page printing is a clogged print head. Dried ink, dust, or other waste can clog the print head’s small nozzles over time, preventing proper ink discharge onto the paper. This might lead to a total loss of printing or fading, streaky output.
Another possible cause is a problem with the ink cartridges. If the cartridges run out of ink or are poorly inserted, the printer may be unable to produce any output. Additionally, utilizing refilled or generic cartridges can occasionally cause compatibility issues, resulting in blank pages. If you continue to have this problem, you should solve it right away to avoid further harm to your printer. Continue reading to discover some basic troubleshooting actions and maintenance strategies that will allow you to restore your HP printer to publishing crisp, clear documents quickly.
Why is the HP Printer Printing Blank Pages?
When your HP printer suddenly starts printing blank pages, your first thought may be to replace the ink cartridge, which may have become empty. If you replace your printer ink cartridges with fresh ones, everything will be back to normal. While an empty ink cartridge is a typical explanation for this problem, it is not necessarily the cause. Every gadget has its own unique functioning; hence, the reason for the issue may change. Knowing why this problem exists helps you spend less time troubleshooting it. You may simply navigate to the specific solutions and resolve the issue. The next section will give you a full list of reasons.
What are the Causes when HP Printer Printing Blank Pages?
Do you have an irritating issue with your HP printer printing blank pages? Various factors, such as blocked print heads and unsuitable ink cartridges, can cause this widespread problem. Understanding the probable root causes is the first step toward fixing the issue successfully.
- If you have the wrong print settings: It’s possible that your HP printer settings aren’t correctly adjusted. Check the settings first to ensure proper adjustment if your printer is producing blank pages. For example, make sure you select the appropriate paper size, quality, and orientation. Ensure your printer is not in grayscale or draft mode.
- A blocked printhead: The next probable explanation is a clogged print head. When the print head becomes clogged, the ink cannot flow correctly onto the paper. This will result in blank pages in your HP printer; to remedy this issue, try printing a test page to see whether the problem is with the printhead. Cleaning the print head can help remove any blockages or debris that may be preventing ink flow.
- Low ink levels: As previously stated, if your HP printer is printing blank pages, one probable cause might be low ink levels. When the ink in your printer cartridge becomes low, it may be unable to create enough ink to correctly print the document. To resolve this issue, just replace the cartridge with a fresh one.
How to Fix the HP Printer Prints Blank Page Problem?
When dealing with an HP printer that refuses to print, it is critical to address the issue methodically. This article will take you through a variety of troubleshooting techniques to remedy the issue. By following these steps, you can diagnose and possibly resolve the issue, restoring your printer’s functionality without the need for expert assistance.
Method 1: Fix the Windows Printer Problem
There is a risk that your widows will have a problem printing the page smoothly. To resolve the issue, we may use the Windows printer troubleshooter; the step-by-step instructions are provided below. Please review the instructions provided below and follow them accordingly.
- Start the process by pressing the Windows + I keys together at the same time to open the Settings application.
- Now, select the Update & Security option.
- Click on the Troubleshoot section, then choose the Printer tab.
- Then, hit the Run the Troubleshooter button.
- If you have multiple printers connected to your computer, you will get a list in which you have to select the printer that has the problem.
- Furthermore, click on the Next tab.
- The tool will automatically start detecting the problem with the selected printer.
- If you find the issue, hit the “Apply to Fix” tab to start the troubleshooting process.
- Once the process is complete, restart your printing task to check the status of the error.
Method 2: Restart the Printer
Sometimes a simple restart might remedy common mechanical or operational issues. So, if the above-mentioned strategy does not work for you, it is best to try the most simple step: restart the printer. To restart, follow the instructions below:
- Click on your printer’s power button and wait until the device gets shut down entirely.
- Then, from the Electrical Outlet disconnect the Power Cord.
- Here, you have to wait for about 3 minutes and then reconnect the power cord to the outlet.
- Select the “Power” icon to activate the device.
- Test your printer again and see if printouts are back to normal.
Method 3: Run the HP Print and Scan Doctor
The next step is to use the HP Print and Scan Doctor, as described below. HP has designed HP Print and Scan Doctor as a free diagnostic tool to assist you in identifying and resolving common printing and scanning issues. It automatically detects problems with HP printers and scanners and offers step-by-step instructions for resolving connection issues, print quality issues, and other device-related faults.
- Go to the official website and download from here.
- Now, open the downloaded file and follow the on-screen instructions to complete the installation process.
- Once the installation process of HP Print and Scan Doctor is completed, run the tool.
- Then, hit the Start option and follow the on-screen instructions to fix the issue.
Read Also:- How Do I Print from My iPhone or iPad to an HP Printer
Method 4: Clean the Print Head
Cleaning the print head is an important step in fixing the issue with blank pages on your HP printer. This procedure helps to remove dried ink and debris that may be obstructing the nozzles. Following the right cleaning technique will frequently restore your printer’s functionality and enhance print quality.
- First, access the printer settings on your computer.
- Search for the option to clean the print head.
- To initiate the cleaning process, click on the Print Head option and follow the instructions displayed on screen.
- Once the cleaning process is completed, print and test pages to check if the issue is resolved or not.
Note: Cleaning the print may take several efforts, especially if it is highly blocked. If the problem persists, you can go to the next procedure. To avoid problems while printing black pages, make sure the printer cartridge has enough ink.
Method 5: Install the Update in HP Printer Driver
If none of the solutions given above work, you might try upgrading your HP printer drive. You may update it manually or automatically; both options are available. To begin the procedure, follow the steps outlined below.
- First, right-click on the Start menu and go to the Settings section.
- Choose the Device Manager option.
- Now, Expand Print Queues and right-click on the printer that is causing trouble.
- Select the Update Driver option.
- Then, you have two options for upgrading your driver: the first is to let Windows hunt for a driver through the Windows update services. The second option is to utilize a fresh driver that you obtained from the website. Follow the prompts to finish updating the driver.
- Finally, restart your computer to check if it has resolved the problem with the HP printer printing blank pages.
Method 6: Examine the Ink Cartridges
Examining the ink cartridges is a vital step in troubleshooting an HP printer printing blank pages. Begin by opening the printer’s access panel and manually inspecting each cartridge. Check for apparent damage or leaks. Ensure that you have correctly positioned each cartridge in its corresponding slot and removed any protective tape. Next, check the ink levels with your printer’s software or control panel. If the levels are low, replace them with authentic HP cartridges. It’s also critical to ensure that the cartridges are compatible with your particular printer type. Incompatible or counterfeit cartridges might cause printing trouble. If you have recently replaced cartridges, consider withdrawing and reinserting them to ensure a proper connection.
End Note!
As you now know, there are various reasons why your HP printer may be printing blank pages. The root of the problem might vary, ranging from clogged print heads and ink cartridge troubles to software incompatibilities and hardware failure. Following the troubleshooting procedures given in this blog should allow you to discover and address the root problem. However, it is important to remember that regular maintenance of your printer, such as cleaning the print heads and using only authentic HP ink cartridges, will help prevent this problem from occurring again in the future. With the proper method, you can ensure that your HP printer continues to produce crisp, high-quality prints for years to come.