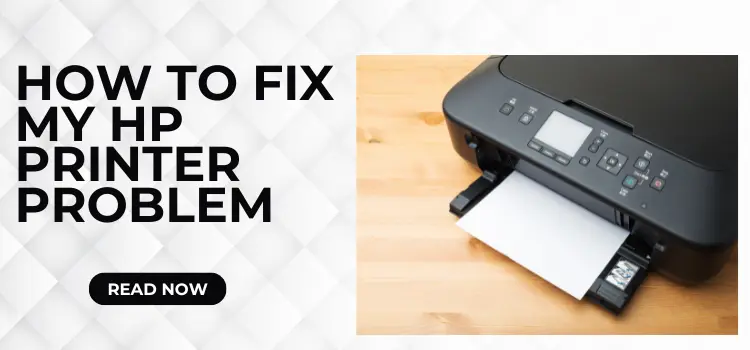Dealing with problems on your HP printer can be annoying, but don’t worry – this guide is here to help! From paper jams to connectivity issues, we’ve got you covered with easy-to-follow solutions that are perfect for HP printers. We want to help you become confident in addressing technical problems on your own, so you can save time and money by avoiding professional repair services. Let us empower you with the skills and knowledge necessary to troubleshoot and resolve common issues efficiently.
In this blog, we will discuss everything from simple maintenance tasks to complex troubleshooting methods in a straightforward manner. By following our step-by-step guides, you will not only be able to fix any current issues with your HP printer but also learn how to prevent future problems. Let’s explore how to troubleshoot your HP printer like a pro, so you can fix any issues on your own. Keep reading to find simple and effective solutions that will get your printer working again quickly.
Common HP Printer Problems & Their Solutions
Don’t you hate it when your printer doesn’t work right when you need it most? That’s why it’s important to know how to fix common issues quickly so you can get your documents printed smoothly. Check out our list of common HP printer problems and troubleshooting tips below. Keep reading to find out more!
Problem 1: An issue with the INK cartridges
If your printer has ink but isn’t printing, it could be because the ink cartridges are dirty. To resolve this, follow the instructions below to clean the cartridges. This will help ensure that your printer can print properly.
- To begin with, make sure there is paper in the tray.
- After checking, swipe left on the Printer Control Panel.
- Click on the Setup option, then choose Tools.
- Next, clean the cartridges, after which the printer will generate a Print Quality Diagnostic report.
- Then, you have to examine the print quality in the print quality diagnostic report.
- If the printer quality is acceptable, then hit the NO tab.
- Alternatively, if the print quality is poor, click Yes when the panel prompts you to go to the next cleaning step.
Even after cleaning the ink cartridges, if you are still unable to carry out new prints, then at the same time, you should try cleaning the print heads. This will help in fixing issues that might be arising due to the clogged printheads. Given below are the steps that you can follow to do that:
- First, go to Set Up on your printer’s control panel and click it.
- Navigate to the Tools section and press the OK tab.
- Here, the new windows will open, from which you can swipe through the options until you find “Clean Printheads.”
- After you find it, click on the Option tab and hit OK.
- The printer now automatically starts cleaning the printheads.
- After completing the process, run a print test.
- Once time is up, it might not be enough; you may have to repeat the process a couple of times.
Also Read:- How to Connect HP Printer to WiFi?
Problem 2: Outdated printer firmware
To ensure optimal performance, keep your HP printer up to date by regularly updating its firmware. Remember to never turn off your printer during a firmware update to avoid any potential damage.
Follow the three simple processes below to easily update your printer and enjoy all the latest enhancements and fixes.
- Using the HP website: To update your printer, visit the HP Software and Driver Downloads section on the website. Simply click on the Download button next to any firmware update listed for your printer, then follow the prompts to complete the update process easily.
- Update through the printer control panel: To update the firmware on your network printer, you can easily do so through the control panel. To update the printer, select Printer Maintenance from the Setup icon and then click Update Printer. Then, click on Check Now to automatically install the latest update.
- Utilize the HP smart app: To update your printer, navigate to the Home Screen and select the printer image. Then, select Advanced Settings and navigate to the EWS section.Subsequently, select the Printer Update tile or opt for Printer Updates in the Manager. Finally, click on Check Now, and the update will install automatically.
Problem 3: Ghosting
Have you ever experienced ghosting on your printed images? A lighter copy of the image appears elsewhere on the page, causing ghosting. A power outlet issue or nearing the end of the life of printer parts such as the drum or imaging kit can trigger ghosting.
The following are comprehensive instructions on how to resolve the ghosting issue in your printer. Please comply with these guidelines.
- First, look for faint or repeated images on the printed page.
- Now, clean the printer by turning off and unplugging it.
- Adhere to these guidelines in order to resolve this issue. .
- Gently clean the interior using a lint-free cloth. Pay particular attention to the rollers and the paper path.
- If your printer model has one, clean the corona wire.
- Then, replace the toner cartridge by Inspecting the toner cartridge for damage or low levels.
- If it is low, softly shake the cartridge to redistribute toner.
- Additionally, replace the cartridge in case it is empty or damaged.
- Go to the HP website and look up the model of your printer there.
- Lastly, download and install the latest firmware update.
Problem 4: The printer is displaying an error code 79
If your printer is showing a 79 error, it could be due to issues with the network print server or a malfunctioning add-on component like the MIO card or RAM module. To troubleshoot, try removing and re-adding each add-on one by one to identify the problematic module. This will help you pinpoint the source of the error and fix it accordingly.
The following are the detailed instructions for troubleshooting the printer error code 79. Examine the following:
- First, turn off the printer and wait at least 30 seconds after that to turn the power on.
- In case you are using a surge protector, remove it and plug the printer directly into the wall socket.
- Turn on the printer’s power; if the problem notice persists, disconnect any network or USB cables and restart.
- Moreover, if the printer returns to Ready, verify the firmware version and install the latest version.
- Note: The firmware version can also be found by printing a configuration Report from the control panel of your printer. You can visit the official HP drivers page to find the latest firmware version.
- Check if the error is still displaying on your screen, try to isolate the problem to something specific in your environment.
- To do this, you have to delete all print jobs from all computers connected to the printer.
- Additionally, you can send a simple test print job, remove any installed DIMMS, and retest.
- If the printer is printing properly, use the DIMM that the device supports.
Problem 5: Paper jam issue
Paper jams are a common issue that printer users often face. Dirt, improper paper selection, or worn-down rollers can cause this problem.
Eliminate the paper clog issue from your printer permanently by adhering to the following recommendation.
To prevent paper jams, make sure to clean your printer regularly and use the correct paper. Replacing the roller in your HP printer can be a challenging task, as it varies depending on the model. Some printers have easily accessible rollers, while others require a more extensive disassembly process. Remember to always remove paper jams by pulling in the direction of the paper path to avoid damaging your printer.
Problem 6: There is a 50.4 error message notice on the printer
If you see a 50.4 error message on your HP printer, it means there’s a power supply problem. To resolve the issue, disconnect the printer from a UPS or power strip and directly plug it into a wall outlet. This should fix the problem and get your printer back up and running nicely. It’s important to remember not to plug your laser printer into a UPS because the power surges needed to keep the fuser assembly warm can damage the UPS. If your printer still isn’t working after this, make sure all components are properly seated in the printer.
End Note!
HP printers are known for their reliability, but sometimes they can have issues like paper jams or connectivity problems. This troubleshooting guide aims to assist you in resolving any printer problems you may encounter. Don’t forget that performing regular maintenance tasks like cleaning and updating firmware can help prevent these issues from happening in the future. For any ongoing issues, it’s best to reach out to HP support or a professional technician. To keep your printer running smoothly, stick to using genuine HP products and regularly inspect it. These steps will help you enjoy hassle-free printing and prolong the lifespan of your HP printer.