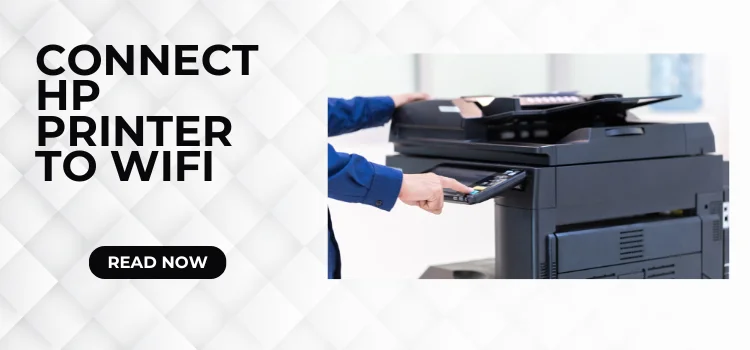Living in the 21st century, we all know the importance of technology in our daily lives. In the interconnected world, the ability to print wirelessly from anywhere in your home or office is necessary. HP printers, known for their reliability and versatility, offer robust wireless printing capabilities, which makes them a convenient choice for users. However, the process may seem daunting when setting up your HP printer to connect to a wireless network, especially if your hand in the tech department could be stronger.
This detailed guide will provide step-by-step instructions for connecting an HP printer to a WiFi network. You can successfully set up your HP printer for wireless printing by reading this blog until the end and carefully following the steps. This lets you print from any network device, increasing productivity.
Methods to Connect HP Printer to Wi-Fi
Connecting the HP printer to Wi-Fi is quite a straightforward process. It requires users to carry out the steps outlined in this segment. There are different methods for connecting the HP printer to Wi-Fi. You can easily select and perform the method that you find most convenient.
Method 1. Using the HP Smart Application
The HP Smart Application is a user-friendly tool for connecting your HP printer to a Wi-Fi network easily. This application works seamlessly with HP printers and requires just a few steps to connect.
The following are the steps that you can follow on your computer to connect your HP printer to Wi-Fi with the help of the HP Smart Application:
- If your printer has a touch screen, tap on the Wireless or Setup menu option, and then head to Network Setup/ Settings > Restore Network Settings.
- If your HP printer does not have a touch screen, press and hold the Wi-Fi and X buttons for 5 seconds until the power light blinks. Then, release the buttons and wait for at least 60 seconds until the wireless light starts blinking blue.
- Once you have completed the above steps, you can download and install the HP Smart application on your computer or mobile device. You can easily download the application from the Microsoft Store, Google Play Store, or iOS app store.
- Following that, turn on the Bluetooth on your computer or mobile device. This will allow the device to search for the computer.
- Run the HP Smart application on your device. When a Welcome to HP Smart window appears, click the Accept All option.
- Afterward, select the Set Up a New Printer or Add Printer option.
- Click the Sign In option with your HP account name and login credentials.
- To continue, return to your HP printer and tap the check icon or information button.
- Afterwards, choose Get Started. You must complete this process within 2 hours of restoring the printer network settings.
- Once you select the get started option, the application will begin scanning for the available printers that are ready to connect.
- If you can’t find your printer, restart it and re-enable the setup mode so that the wireless light appears again in blue.
- If yes, proceed with the on-screen instructions to complete the connection process, which might take a few minutes.
- Select the Continue, Activate HP+, or Confirm option, depending on the message you received.
- Finally, sign in again to your account and continue following the on-screen instructions to claim the free ink.
Method 2. Through Wireless Setup Wizard (Touchscreen)
Let’s examine the steps to connect a touch-screen HP printer to a Wi-Fi network using the wireless setup wizard.
- Depending on your printer model, tap on the Setup, Network, or Wireless Settings menu.
- Now, choose the Wireless Setup Wizard option. If you can’t find this option, then choose either Wi-Fi Protected Setup, WPS, or Push Button.
- Following that, select your network from the list and provide the password.
- Once you have successfully established the connection, you can use your HP smart application to print, scan, and copy wirelessly from the printer.
Method 3. Through the Wireless Setup Wizard (Without Touchscreen)
- The first step is to connect your printer’s private Wi-Fi to your computer, tablet, or phone. It will appear like HP=Setup To complete the Wi-Fi setup process, you must connect to this temporary network.
- If you can’t see your HP printer as an available Wi-Fi network, you should put it back in setup mode.
- Therefore, press and hold the wireless and X buttons until the power button starts blinking.
- Keep waiting until the wireless LED light converts to blue.
- Open a compatible browser on your PC and navigate to 123.hp.com.
- If you see an error message while opening this page, you must select the Show Advanced > Proceed option.
- To achieve this, the printer’s embedded web server (EWS) will appear on your screen.
- You must provide the PIN here. The PIN is easily found in the printer’s cartridge access area.
- To initiate the wireless setup wizard, go to Network > Wireless > Wireless Setup Wizard > Next.
- Choose your Wi-Fi network and provide the password. If you are using a VPN, make sure to disable it temporarily.
- Finally, once you have added your Wi-Fi network, EWS will connect the printer to Wi-Fi and allow you to add the printer to your HP smart application.
Method 4. Through Wi-Fi Protected Setup
- First of all, press and hold the Wi-Fi button on your printer for 5 seconds, and release it once the light starts flashing.
- For Deskjet 6000, 6400, ENVY 6000, 6400, and Tango printers, press and hold the Wi-Fi and power buttons on the back of the printer for 3 seconds until the Edge or wireless light starts flashing.
- Next, press the WPS button on your router. After putting the printer into Wi-Fi protected setup mode, you should complete this process within 2 minutes; otherwise, the mode will automatically deactivate.
- When the light next to the wireless button stops flashing, your printer has successfully connected to the Wi-Fi network. You can now connect it to your HP Smart application and begin using it.
Conclusion
That’s the end of the different methods that you can use to connect your HP printer to a Wi-Fi network. If you are still unable to connect your printer to the Wi-Fi network or are experiencing any issues with the printer, we recommend that you contact the support team. Experts are readily available 24/7 to attend to your calls and help you resolve the issues with the HP printer smoothly and efficiently, without any need to carry the device to the service center. So, don’t wait; get in touch with the experts right away!