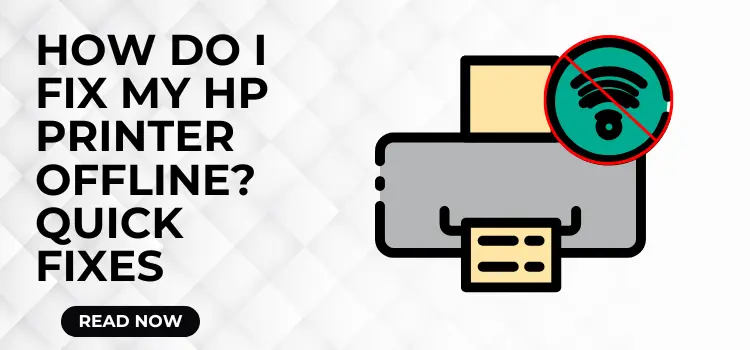Dealing with an HP printer that constantly displays as offline may be a frustrating experience, especially if you are in the middle of a critical assignment. When your HP printer displays “Offline,” it is unable to communicate with your computer, which frequently results in difficulties with the printer’s settings, network connectivity issues, obsolete drives, or even firewall limitations.
Moreover, there are practical measures to repair the difficulties, allowing you to get your HP printer back up and running efficiently. Understanding the causes will help you prevent it from happening again in the future, whether it’s a simple connectivity issue or a more serious settings issue. From verifying the physical connection and resetting the printer to ensuring you load the most recent drivers and software, this blog will cover a variety of solutions.
Furthermore, we will learn how to set your printer as the default device and utilize HP’s diagnostic tools to perform a rapid fix. A professional’s organized strategy will guide you in identifying the primary cause and swiftly restoring your HP printer’s online status, thereby minimizing disruption to your operations.
Common HP Printer Offline Issues You Should Know About
HP printers being offline can impede productivity and cause annoying delays. Understanding the common causes of this problem is critical for timely and successful troubleshooting. This section provides an explanation for the frequent offline status displays on HP printers, enabling you to plan ahead and carry on with your printing routine seamlessly.
- One of the key issues is connectivity, as the printer relies on a reliable network connection. If the Wi-Fi or Ethernet connection is unreliable, disturbed, or sluggish, the printer may go offline. Weak signals, router difficulties, and network interference are some of the typical causes of this problem.
- The next likely reason is outdated or faulty printer drivers. Printer drivers are essential for communicating between the printer and your computer. If these drivers are obsolete, corrupted, or incompatible, they will inhibit appropriate operation and result in an offline state.
- Another explanation might be wrong printer settings, which can include enabling the printer offline or selecting a different printer as the default. Your HP printer might be offline as a result; however, you can resolve this issue by verifying that you have selected the correct printer as the default.
- Security software might occasionally prevent the connection between your computer and printer. Firewall or antivirus applications might misinterpret printer communication as a security threat, thereby identifying the printer as offline.
- HP printers can go offline due to physical difficulties such as paper jams, mechanical faults, or low ink levels. HP printers may automatically switch to offline mode to avoid future problems until the physical issues are fixed.
Note: Before you begin troubleshooting, you must first identify your printer’s model and the software version you are now running. This is especially true if you are utilizing HP diagnostic tools or calling support.
Troubleshooting HP Printer Offline: Practical Solutions
Our specialists created this section to help HP consumers who are frustrated by printer offline troubles. This section aims to provide practical insights and proven solutions to help you understand and effectively handle the problem. We’re here to make troubleshooting easy, so you can get back to printing quickly.
Solution 1: Configure HP Printer Settings
Follow these thorough instructions to configure your HP printer’s settings and resolve the offline issue. Adjusting these settings can frequently restore connections between your printer and computer, bringing it back online smoothly:
- First, start your Windows PC and navigate to the Control Panel.
- Now, choose the Devices and Printers option.
- Locate your HP printer among the list of devices.
- Then, right-click on it and select the See What’s Printing option.
- On your screen, you will see a print queue window open; click on Printer.
- Check to see whether there is a checkbox next to Use Printer Offline; click it to uncheck and disable this option.
- Finally, wait a few seconds, as these settings should now show Use Printer Online.
Note: If Windows still does not show your HP printer as online, don’t let this setback shake your confidence. Troubleshooting might sometimes need a few modifications. Encourage yourself and attempt to set your printer as the default device, following the steps outlined below. A simple setup modification might provide the solution you want!
Solution 2: Make the Printer the Default Device
Setting your HP printer as the default device is critical because it routes all print jobs directly to your HP printer, reducing confusion between different devices. This step alone can alleviate offline troubles by ensuring that your computer prioritizes the appropriate printer. Trusting the troubleshooting procedure can make a significant difference in fixing connectivity issues.
- To begin, choose the Start tab and then go to the Settings section.
- From here, choose Devices.
- Select the Printer and Scanner option.
- After selecting your printer, select the Open Queue option.
- Open the Printer menu and select Set As Default Printer.
- Next, if you have checked the boxes for Pause Printing and Use Printer Offline, uncheck them.
- If the notification is visible”Windows will stop managing your default printer for you“, hit OK.
- Note: If you click OK, Windows will cease automatically designating the last printer you used as your default printer.
- To reactivate this function, choose Start again.
- Choose Settings and then Devices.
- Click on Printer & Scanners and allow Windows to handle my default printer.
Solution 3: Clear the Printer Queue
A crowded or stopped print queue frequently causes HP printers to go offline since incomplete or blocked print tasks can impede connection between your computer and printer. Clearing the queue is critical because it removes these impediments, allowing the printer to reset and handle new jobs more smoothly, returning it to an operational state.
- First, navigate to the See What’s Printing window.
- If you notice any trapped print jobs that may cause interruptions, clear them.
- Choose the Printer and move your mouse to the Cancel All Documents option. (This will assist in clearing the line.)
- After completing all outstanding jobs, click Yes to confirm and close the window.
Solution 4: Update Printer Drivers
Even after attempting alternative options, HP printers sometimes become inoperable due to outdated or mismatched printer drivers. If earlier repairs have failed, upgrading your printer drivers is an important step. This simple yet efficient procedure frequently resolves connection difficulties and can get your printer back up effortlessly. Trust the solution!
- Go to the HP Official website and select the Download option.
- Here, you must obtain the most recent drivers for your printer model.
- If you are unable to download, you can right-click the Printer in the Devices and Printers menu.
- Select the Update Driver tab and select Search automatically for updated driver software.
- To finish the installation, adhere to the on-screen instructions.
- Finally, restart the printer to determine the state of the problem.
Solution 5: Run the HP Printer Scan Doctor Tool
Before using the HP Printer Scan Doctor application to resolve offline difficulties, make sure your printer is correctly connected to the network and verify its IP address for any errors. Once you’ve confirmed these details, follow the step-by-step instructions below to use the program to diagnose and resolve the offline issue.
- Select the Devices and Printers menu and right-click your printer.
- Navigate to Printer Properties and select the Ports option.
- Search for the printer’s IP address and make sure it matches the one on your printer’s display or settings page.
- If it does not match, select the IP port or create a new one with the right IP address.
- Then, go to the HP website, where you can download a free Print and Scan Doctor program to diagnose and resolve common printer issues.
- You may download and run this utility from HP’s support page to automatically detect and adjust any settings that may be causing offline troubles.
Advanced Tip: If none of the methods listed above fix the HP Printer Offline problem, consider restarting both the printer and your computer. Sometimes a simple restart might resolve underlying issues that more detailed troubleshooting may overlook. It’s a quick and easy step to take before seeking expert assistance. Restarting often clears momentary glitches and restores seamless communication between your devices, so give it a go before proceeding.
Also Look:- Troubleshoot HP Printer Error 0x80040003
Conclusion!
If restarting both your printer and PC does not resolve the HP Printer Offline problem, contact an official HP professional for expert assistance. Their skilled advice will assist in resolving more difficult issues. If you want to learn more about technological problems, check out our other useful blogs for more troubleshooting ideas and solutions.