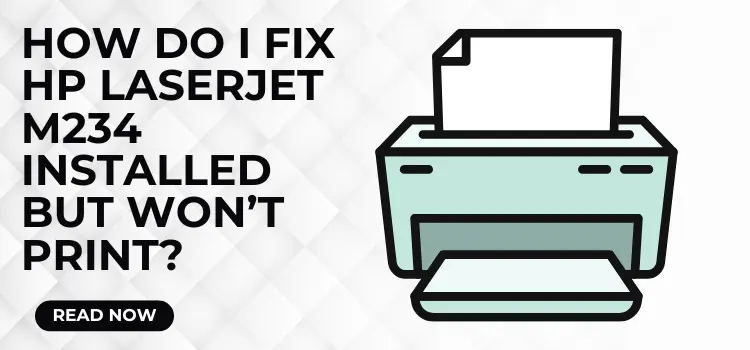When your HP LaserJet M234 is installed but does not print, it may be irritating and disruptive to work. A variety of circumstances, such as faulty printer settings, outdated or damaged drivers, connection issues, or paper jams, might cause this issue. Additionally, the printing process may be impeded by software incompatibilities or a miscommunication between the printer and the device. Unresponsive print instructions, error warnings, or the printer appearing offline while fully connected are indicators of this problem.
Common symptoms include queued print jobs that never finish, blank pages, and frequent error messages. Misconfigured settings or driver issues may also lead to situations where users identify the printer but cannot use it for printing.
Understanding the root cause is critical for successfully fixing this issue. This tutorial will guide you through comprehensive troubleshooting methods, including checking for software updates, identifying connectivity issues, and verifying the appropriate adjustment of printer settings, to help you overcome these challenges. Follow the whole blog to find practical answers and advice for getting your HP LaserJet M234 running properly, avoiding unnecessary downtime, and restoring productivity.
Methods to Fix HP LaserJet M234 Installed But Won’t Print?
Installing your HP LaserJet M234 but unable to print can be frustrating, but correct troubleshooting usually fixes the issue. This section includes step-by-step directions to help you confidently address and resolve the issue, ensuring smooth and efficient printing once more.
Method 1: How to launch the Scan Doctor on your computer
To resolve this issue, the first step is to run the scan doctor on your computer and connect it to the printer. This might help resolve the problem. Running HP’s Scan Doctor can assist in resolving difficulties with the LaserJet M234 not printing by identifying and correcting typical printer faults. It detects connection problems, driver failures, and software conflicts to ensure proper printer performance.
- First, go to HP’s official website and download HP Print and Scan Doctor.
- You can run HPPSdr.exe from your computer’s download location.
- When the HP Printer and Scan Doctor opens, select the Start tab.
- Then select your printer from the list.
- If you can’t locate your printer name in the list, try turning it off and back on.
- Select the Retry option.
- If there is a connection issue, follow the directions in HP Print and Scan Doctor.
- If you receive a request to activate printer updates, select Yes and continue.
- Additionally, if you receive a prompt to set your printer as the default printer, choose Yes and continue.
Method 2: Verify the printer connection
Cross-checking the printer connection is critical for troubleshooting the HP LaserJet M234 not printing. Whether through USB, Wi-Fi, or Ethernet, ensuring correct connectivity aids in identifying potential defects like loose connections or network misconfigurations, thereby efficiently eliminating frequent sources of printing difficulties.
- Make sure the USB cable connects correctly between the printer and the computer if you’re using a USB connection.
- You can also test various USB ports if necessary.
- For wireless configurations, ensure that the printer is linked to the same Wi-Fi network as your computer.
- Then, verify the printer’s wireless signal strength and reconnect it if necessary.
- Ensure that the printer is recognized by the network and that the connection is properly attached if you are using Ethernet.
Method 3: Restart the printer and computer
Restarting both the printer and the computer can fix the “HP LaserJet M234 installed but won’t print” problem. This simple technique restarts the machine, clears small software faults, and reestablishes the connection, frequently resolving big printing issues without requiring sophisticated troubleshooting.
- Try turning off the printer and unplugging it from the power source for at least 60 seconds.
- Then, turn the printer back on.
- Simply restart the computer to restore the connection between the devices.
Method 4: Check the printer status
Checking the printer status is an important step in resolving the “HP LaserJet M234 installed but won’t print” issue. Setting the printer to “Online” and marking it as the default device aids in identifying and correcting any misconfiguration, resulting in easier printing processes and minimizing needless delays.
- First, navigate to the Control Panel and select the Devices and Printers option.
- You may also open System Preferences.
- Then, navigate to Printers & Scanners on your device and verify the configuration of your HP LaserJet M234 as the default printer.
- Check to see if the printer is ready or online.
- If it indicates offline, right-click on the printer and select Use Printer Online to finish the operation.
Method 5: Updating and Reinstalling Printer Drivers
Updating and reinstalling printer drivers is an important step in resolving printing troubles. Outdated or corrupt drivers may cause the printer to malfunction or become unresponsive. By installing the most recent drivers, you may improve compatibility, boost performance, and rapidly resolve frequent printing issues.
- Begin by visiting the official HP Support website.
- Now, download the HP LaserJet M234 driver that is suitable with your operating system.
- Then reinstall the first and delete the printer driver using Device Manager.
- If you’re using a Mac, select System Preferences to continue the procedure.
- Finally, restart the computer and install the updated driver.
Method 6: Check the printer settings
Checking the printer settings is critical for addressing the “HP LaserJet M234 installed but won’t print” issue. Ensuring the right paper size, tray selection, and default printer setup removes any errors that might impede printing. This basic step ensures that processes run smoothly and that equipment communicates accurately.
- Initially, access the document and select the “Print” option.
- Now, select the Printer Properties or Print Setup tab.
- Then, ensure that you have selected the appropriate paper size, receptacle, and type.
- Ultimately, the printer must be restarted to finalize the process.
Read Also:- Fix HP Laserjet MFP m281cdw Loud Printing Issue
Conclusion!
To conclude, resolving the “HP LaserJet M234 installed but won’t print” problem entails multiple useful steps, including testing the connection, validating the printer condition, and upgrading drivers. Follow the procedures instructed above to repair the issue and restore smooth printing capabilities. We think that these solutions will help you tackle the problem effectively. For more extensive guidance and answers to other printer-related issues, we recommend reading the other useful blogs in our blog area. Staying informed will allow you to maintain peak printer performance and avoid future problems.