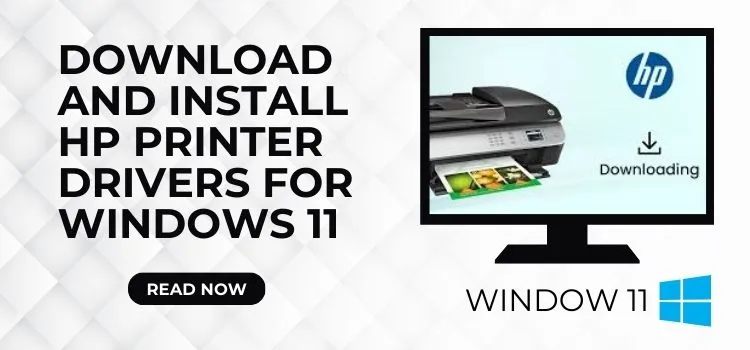Having a printer at home or in the office allows us to quickly and conveniently create hard copies of important documents and memories. Whether it’s for work or personal use, a reliable printer is a valuable asset in today’s technology-driven world. HP printers are known for their top-notch print quality, durability, and easy-to-use features. With vibrant colors and long-lasting prints, these printers are perfect for both home and office use. However, while upgrading to Windows 11, HP printer users sometimes face difficulties. This could be due to 7compatibility issues with older driver software.
Don’t worry if you’re struggling with downloading and installing HP printer drivers for Windows 11—many others are in the same boat. This blog post will walk you through the process, helping you get your HP printer up and running on your system quickly and easily. Just follow the step-by-step instructions provided below to overcome the obstacles you are encountering.
What to Consider Before Installing HP Printer Drivers for Windows 11?
The following are the important constraints and factors to bear in mind while installing HP printer drivers for Windows 11. These factors are critical for ensuring smooth and error-free processing. Therefore, we recommend that you read this section carefully and follow its instructions:
Compatibility: First, make sure that your individual printer type is compatible with Windows 11. Not all older HP printers may have updated drivers for the newest operating system. For guaranteed Windows 11 compatibility, visit HP’s official website or run Windows Update.
Internet Connection: Second, a reliable internet connection is typically required for obtaining the most recent drivers from HP’s server or a Windows update. A slow or inconsistent connection may result in complete downloads or damaged driver files.
System requirements: Ensure that your Windows 11 system meets the minimal requirements for the HP printer drivers. This may include accessible storage space, RAM, and processing performance. Improper system resources might cause poor printer performance and installation difficulties.
Existing drivers: When updating from an older Windows version, consider deleting current HP printer drivers before installing the new ones. This will assist in preventing conflicts between the old and new versions.
Administrative privileges: Make sure you have administrator privileges on your Windows 11 PC. Driver installation usually needs elevated access to alter system files and settings.
Windows update: Make sure you have the most recent patches and updates installed on your Windows 11 computer. Outdated system files might create compatibility difficulties with new printer drivers.
Antivirus software: During the driver installation, temporarily disable your antivirus program. Some security systems may interfere with the installation process by mistaking driver files for possible threats.
Backup: Lastly, and most importantly, before beginning with driver installation, make a backup of vital documents and system settings. This safeguard provides for quick recovery in the event of unanticipated problems during the installation procedure.
Recent Post:- How to Connect HP Printer to WiFi
How to Install HP Printer Drivers for Windows 11?
If the user device fails to load automatically, the printer may have access to an optional driver. To begin the process of installing HP printer drivers for Windows 11, we have compiled simple and easy-to-implement instructions that will quickly complete the procedure:
- To start the procedure, first hit the Start tab.
- Navigate to the Settings section and click on the Windows Update option.
- Move your cursor to the top of the page and select the Check for Updates tab.
- Once the system is completing the process of checking for updates, choose Advanced options.
- Click on the Optional Updates.
- If there is an option on a page to select the Driver Updates, click on it.
- Choose the box that is next to the driver that is associated with the device you’re attempting to install.
- At last, complete the process by hitting the Download & Install option.
Note: If your printer arrived with a DVD, it may contain software that allows you to install drivers for your printer or check for driver updates.
Install the Driver from the Printer Manufacturer’s Website
If the previous solution does not work for you, you may try downloading and installing the driver from www.123.hp.com/setup. The entire instructions are provided below to take you through the proper and easiest approach to completing the procedure. Please review the instructions and follow them accordingly.
Check the printer manufacturer’s help website. To discover it, search the internet for the name of your printer’s manufacturer and then use assistance services such as HP assistance. The Drivers area of the printer’s official website frequently contains driver updates. Some printer support websites allow you to search for your printer’s model number directly. Install and download the most recent driver for your printer model, and then follow the instructions on the official website.
Remember that most of the drivers are self-installing. Once downloaded, double-click the file to start the installation procedure. Once completed, proceed with the following steps to uninstall and reinstall the printer to ensure trouble-free operation.
- Start by clicking the Start tab, and then navigate to the Settings section.
- Now, select the Bluetooth & Devices option.
- Hit the Printer & Scanner tab.
- Then, search for Printer and click on it.
- Here, you have to click on the Remove tab.
- After successfully removing the printer, reinstall it by selecting the Add Device option.
- Give your device a little time to find the nearest printer.
- Select the desired option and select “Add Device” to finalize the process.
End Note!
We believe that the information in this guide will be valuable to you and make it easier to solve your problem. You might need to update your driver to guarantee the installation of the correct one. Furthermore, disconnect the printer from your computer before reconnecting and enabling it to install the appropriate driver. If you are still experiencing problems, visit the official website or contact HP printer customer service professionals. As they may assist you in fixing the situation you are experiencing.