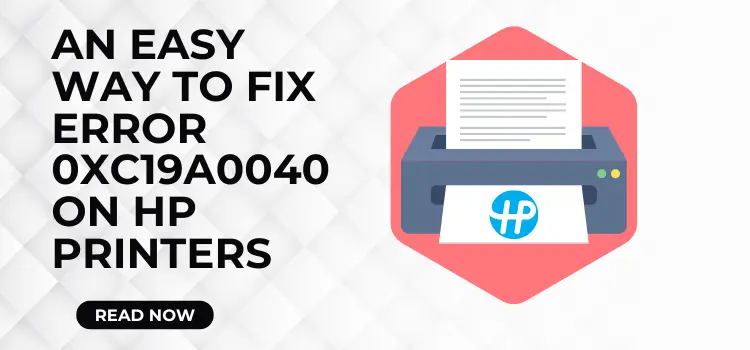Error 0xc19a0040 on HP Printer can occur due to a variety of issues, including obsolete firmware, misaligned cartridges, or even obstructions in the ink system. We’re all aware that HP printers are recognized for their dependability, efficiency, and exceptional print quality, making them a popular choice for both personal and business usage. However, like with any technology, they are not immune to rare faults.
One such example is error code 0xc19a0040, which usually indicates an issue with the printer’s ink system. If your printer is likewise not operating and displays this problem, we urge that you take quick action to mitigate its negative impacts. Fortunately, diagnosing this issue is extremely simple, and users may generally cure it by resetting the printer, upgrading drivers, or properly reinstalling the cartridges.
For those seeking more complete guidance to resolving this problem, the blog below will give a full description of strategies and solutions for rapidly resolving the 0xc19a0040 error. By following these procedures, consumers may restore the functioning of their HP printer and prevent additional disruptions. Continue reading to learn how to resolve this issue and keep your printer running properly.
What is Error 0xc19a0040 on HP Printers?
The HP printer error code 0xc19a0040 is a typical issue that indicates a problem with the ink system. The printer typically encounters this issue when it is unable to identify the installed ink cartridges, a problem that may arise from incorrect cartridge installation, damaged cartridges, or the use of non-genuine HP products. Additionally, software problems or obsolete firmware might cause this issue.
Users should reset the printer, check the placement of the cartridges, and replace any damaged or incompatible cartridges to resolve the issue. It is also advisable to clean the printhead and inspect for any obstructions or debris that may be harming the ink system. Updating the printer’s firmware and drivers might help resolve software difficulties.
Most users can resolve error code 0xc19a0040 and return their printer to normal operation by following these steps. Proper maintenance and use of authentic HP products are critical for avoiding future instances of this problem.
What are the Simplest Ways to Fix Error 0xc19a0040 on an HP Printer?
When facing problem 0xc19a0040 on HP printers, applying the appropriate solutions is critical for restoring functionality. This list includes five practical solutions for resolving the problem, ranging from resetting the printer to inspecting the cartridges. These ideas outline practical steps for efficiently troubleshooting and resolving the problem.
Method: 1. Reset the Printer
Resetting the printer is an effective way to resolve the error code 0xc19a0040 on HP printers. This procedure assists in removing transitory glitches or system conflicts that may have caused the problem. Resetting the printer restores its settings and internal functionality, providing a quick and practical solution to the problem.
- First, turn on your printer.
- Wait for a while till it gets silent.
- After turning it on, disconnect the printer’s power line.
- Next, unhook the cord from the wall outlet.
- Here, you must wait at least 50-60 seconds before plugging the cord into the outlet.
- After following the steps outlined above, reconnect the power cord.
- Finally, switch on the printer to finish the process.
Method 2: Clean Ink Cartridges
Cleaning the ink cartridges is an effective technique to resolve problem code 0xc19a0040 on HP printers. This error can occur when cartridges malfunction due to buildup of ink or particles. Users can quickly resolve the problem by thoroughly cleaning the cartridges, which can reestablish appropriate ink flow and communication between the printer and cartridges.
- To begin, unscrew the cartridge head.
- Next, check to see if the cartridge has connections on the chip’s lower half.
- If not, clean them with a moist napkin and bottled or distilled water.
- After that, double-check to ensure that the copper-colored area is clean of dirt before replacing the cartridges.
- Repeat steps 1–4 for all remaining cartridges.
- Simply place each cartridge one by one into the printer and close the door.
- If the issue comes again, replace the ink cartridges.
Method 3: Update the firmware from the PC
Updating the firmware from the computer is a critical step in keeping the printer working. Firmware upgrades frequently contain bug fixes, performance enhancements, and new functionality that address previously identified concerns. By ensuring that your device has the most recent firmware, you may enhance its stability and perhaps handle faults or malfunctions more effectively.
- Start by ensuring that your printer is connected to your device.
- Now, go to the HP printer website.
- Then, you must choose the printer model type.
- If an update to the firmware is available, it will be listed under the Firmware section.
- From here, select the Firmware option.
- To save the file on your device, click the Download option.
- To begin installing the files, open them.
- The printer’s serial number will show on your screen.
- Select it and press the Update button.
- To finish the procedure, click the OK tab.
Method 4: Try Doing the Hard Reset
If you have tried all of the procedures listed above but are still experiencing problems, consider doing a hard reset. This procedure aids in the elimination of glitches that prevent the printer from running smoothly. To apply this strategy, you only need to follow a few simple steps, and you’re done. So, read the following pointers, begin the process, and wait patiently for the desired result.
- Turn off the printer and then unhook the power cord.
- Unplug the power wire from its wall socket.
- Then, wait 60 seconds before reconnecting the power cord to the wall and then the printer.
- After turning on the printer, check to see if the issue has resolved.
Advanced Tip to Help You Protect Your HP Printer from Error
As a general consensus, we may say that prevention is always preferable to cure. We think you have successfully resolved the HP printer problem 0xc19a0040 after following the steps outlined above. To move forward, it is critical to take certain actions that will reduce the likelihood of this situation recurring. Here are five advanced strategies to assist HP printer owners to avoid Error 0xc19a0040 and preserve their device’s peak performance:
- Regular Firmware Updates: Keeping your printer’s firmware up to date is critical. Manufacturers frequently release updates to repair bugs and improve device compatibility. Regular firmware updates lessen the possibility of issues such as the 0xc19a0040 error caused by out-of-date software.
- Use Genuine HP Ink Cartridges: Non-genuine ink cartridges can create identification difficulties inside the printer, resulting in mistakes. It’s best to always use genuine HP cartridges to avoid compatibility issues and maintain smooth functioning.
- Routine Printer Cleaning: Dust and debris can collect within the printer, causing mechanical issues. Regularly cleaning the printer, especially around the ink cartridge and printhead regions, helps to prevent internal obstructions that can lead to mistakes.
- Power Surge Protection: Unexpected power fluctuations can harm the printer’s internal components. Using a surge protector guarantees consistent power delivery, avoiding damage that might result in error codes.
- Proper Printer Shutdown: Always turn off your printer correctly, rather than abruptly unplugging it from power. This guarantees that internal procedures, such as the ink system reset, run smoothly, reducing possible mistake risks.
By following these guidelines, customers may considerably minimize the risk of seeing Error 0xc19a0040 and extend the life of their printer. Check out our website for additional useful suggestions and professional assistance to help you improve your knowledge.
Read Also:- How to Connect HP Printer to Computer Wirelessly
End of note!
Lastly, resolving problem 0xc19a0040 on HP printer necessitates a methodical approach that includes multiple viable solutions. Resetting the printer, cleaning the ink cartridges, checking for firmware upgrades, and ensuring correct cartridge installation are all viable solutions to the problem. Addressing any hardware or communication issues may also help prevent recurrent failures. By following these procedures, users can restore printer performance and prevent future disruptions. When dealing with any technological issue, it’s crucial to exercise patience and thoroughness, ensuring the correct application of each solution for optimal outcomes.