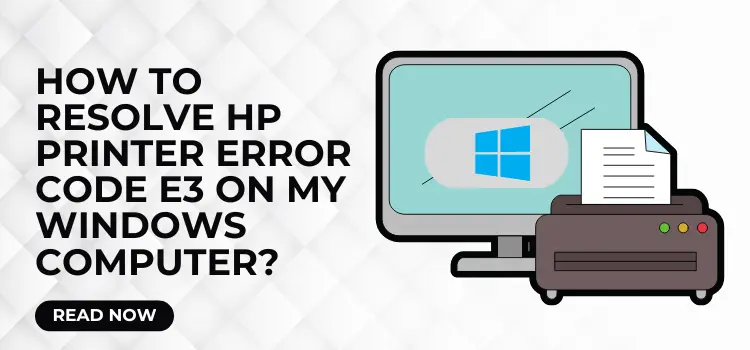HP Printer error code E3 on Windows systems is a common problem that happens when the printer is experiencing paper jams or cartridge alignment issues. Misloaded paper, clogged or incorrectly mounted cartridges, or even internal printer blockages are common causes of this error. These factors hinder the printer from working properly, resulting in the E3 error code.
Symptoms of this mistake include the printer not responding to print requests, an orange caution light blinking on the printer, and error messages appearing on your computer screen. The printer may also emit loud mechanical sounds, which indicate a blockage or a problem with its internal components.
If you’re encountering this error, don’t worry! Fixing the HP printer error code E3 is possible with the appropriate technique. In this blog, we will guide you through the numerous ways for resolving this issue efficiently. You may solve the problem and restore printer operation by following the steps outlined in this guide. Continue reading to learn about alternative solutions and how to keep your printer running properly without additional disruptions.
How to Resolve HP Printer Error Code E3 on Windows Computer?
When attempting to resolve the HP printer error code E3 on your Windows computer, you must carefully read and follow the instructions. Incorrect steps might exacerbate the situation or lead to new issues. Understanding and following the proper troubleshooting steps will allow you to quickly repair the problem and restore your printer’s functioning.
Solution 1: Reset the Printer
Resetting the printer might be quite useful in fixing HP printer error E3 on a Windows PC. A reset removes transient problems, restores default settings, and can solve issues such as paper jams or cartridge difficulties, allowing the printer to work correctly and successfully fixing the E3 error.
- Remove any rechargeable batteries from your printer before commencing the operation.
- You can disconnect the power wire from the printer after turning it on.
- Next, unhook the power cable from the power source.
- Now wait for approximately 60 seconds.
- Reconnect the power cord to both the wall socket and the printer.
- Ensure that you plug the printer directly into the electrical outlet.
- Finally, switch on the printer to finish the reset procedure.
Solution 2: Identify Obstructions in the Carriage Path
Have you encountered the HP printer error code E3 on your Windows computer? It is critical to check for any impediments in the carriage path, since this frequently fixes the problem. Allowing the carriage to move freely can help restore smooth printing. Follow these steps to resolve the issue and get your printer back to work!
- Press the Cancel button on the Control Panel until the printer becomes silent.
- Now, switch off the printer and detach the power code.
- Open the cartridge access door to get the carriage into the printer.
- Check that the carriage is not blocked by gently shifting it side to side.
- Look for and clear any impediments in the carriage path, such as crumpled paper or loosened labels.
- If the carriage has a latch, gently press it down to guarantee a secure fit.
- Note: To prevent printer damage, do not press down on the carriage lock of an ink tank printer if it is secure.
- Then, close the printer door, reconnect the power connection, and switch on your printer to complete the procedure.
Solution 3: Service your Printer
Seeing HP printer error code E3 on your Windows PC can be annoying since it frequently indicates a problem with the printer’s internal processes. Regular maintenance on your printer is required to fix chronic issues, enhance performance, and avoid future failures. If the solutions listed above have not remedied the problem, your printer may require expert repair. Visit the HP customer service website to schedule a product repair or replacement.
If you are from Asia Pacific, please contact the local support center in your area. Furthermore, if you recently purchased your printer, you can verify its warranty status by visiting the HP product warranty check page. If the warranty still covers your printer, you can receive free repairs.
Read Also:- HP Laserjet M234 Installed But Won’t Print
Conclusion!
To conclude, we hope this guide has helped you resolve the HP printer error code E3 on your Windows PC. Correcting this issue can dramatically improve your printer’s performance and overall printing experience. If the problem persists, please visit our blog section to find other options for contacting HP’s support professionals. Their professionals are available to give you the help you want for a successful settlement. Don’t allow printer troubles to hold you back; get the help you need to keep your printer functioning properly.