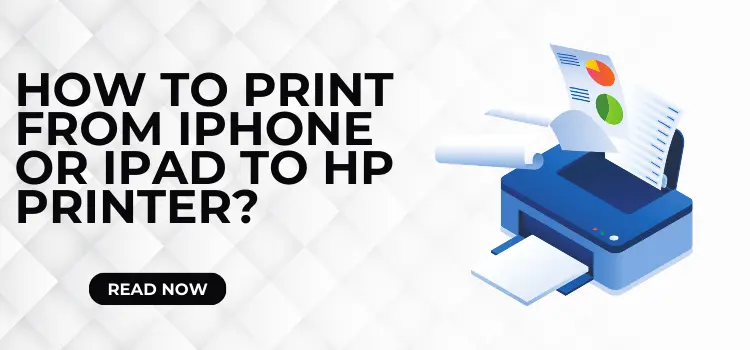In today’s world, many individuals need the accessibility and flexibility to print documents and images from their iPhone or iPad to an HP printer. This ability is crucial for those who need to print documents quickly without being near a computer. With Apple’s seamless integration with HP printers, printing from your iPhone or iPad is easier than you think. So, whether you’re a student, professional, or simply someone who values convenience, printing more on mobile devices offers a convenient solution for all your printing needs.
In this detailed blog, we will briefly discuss the various methods for easily printing a document from your iPhone or iPad to an HP printer. We’ll guide you through the step-by-step process so you can easily navigate the printing options available to you. Thus, keep tuned to learn how to print from your iPhone or iPad a flawless and handy experience with HP printers.
Different Ways to Print from iPhone or iPad to HP Printer
Let’s look at the different available options for easily printing a document from your iPhone or iPad to the HP printer.
Method 1. AirPrint
AirPrint allows you to wirelessly print from your iPhone or iPad device to an HP printer without additional software or drivers. This method allows you to easily select the HP printer as your printing option and share the document directly with the HP printer within a few taps.
Here are the steps that you can follow to process a print from an iPhone or iPad:
- First, turn on and connect your printer to the same Wi-Fi network as your iPhone or iPad.
- Now open the file you wish to print.
- Tap on the Share icon. Following that, scroll down and choose the Print option.
- Select your printer from the list, then make the necessary changes to the printer settings.
- At last, tap on the Print option, and the printing process will begin.
Recent Post:- How to Fix Common HP Printer Problems?
Method 2. HP Smart Application
HP Smart Application is a free application that allows HP printer users to print documents easily from their iPhone or iPad. Given below are the steps that you can follow to print a document from an iPhone or iPad through the HP smart application:
- Firstly, download and install the HP Smart application on your device.
- Launch the HP smart application and then sign in to your HP account.
- Following that, tap on the Printers tab.
- If your printer is not on the list, manually add it by tapping the + option.
- Now, select your HP printer and adhere to the on-screen instructions to establish a connection between the printer and your iPhone or iPad.
- After successfully establishing the connection, open the document or image you wish to print.
- Afterwards, tap on the Share icon, and then scroll down and choose the HP Smart option.
- Choose your HP printer and alter the printer settings as needed.
- At last, tap on the Print option.
By performing the above-listed steps, you have successfully processed the print request from your iPhone or iPad through the HP smart application.
Method 3. Bluetooth
Bluetooth is another effective solution for connecting your iPad or iPhone to an HP printer. To do this, given below are the steps that you can follow to get it done:
- First, turn on your Printer and make sure Bluetooth is on.
- Go to the iPhone or iPad settings, and turn on Bluetooth on your device. Your printer will appear in the list of available devices.
- Following that, tap on your Printer’s name to establish the connection.
- Afterwards, open the document or image that you want to print and tap the Share icon.
- Therefore, scroll down and select the Print option.
- Choose your printer from the list and modify the printer settings as needed.
- Finally, tap the Print option, and the printing request will begin.
Also Read:- How to Connect HP Printer to WiFi?
Method 4. USB Connectivity
Don’t have a wireless printer? No problem. Here are the steps you can follow to print a document from an iPhone or iPad through USB connectivity:
- First, take a USB cable and connect one end to your HP printer and one end to your iPhone or iPad.
- Access the document or image that you want to print.
- Tap on the Share icon, scroll down and then choose the Print option.
- Following that, choose your printer from the list.
- At last, tap on the Print option.
Conclusion
This guide shows you four simple ways to print a file from your iPad or iPhone to an HP printer. We hope the information will assist you in printing documents with ease and convenience. Also, keep your devices and printer updated to ensure a seamless printing process. So, whether you are at home or in the in the office, you can rely on these methods to enjoy a seamless printing experience.